WordPress 5 was released in early December of 2018 and with the new release came a host of new changes. The most significant change was the Gutenberg Editor which replaced the Classic Editor in WordPress. With millions of WordPress users, this change caused an uproar and today we’ll tell you how to get the good old Classic Editor back!
What Is Gutenberg?
Gutenberg is a block-based editor that completely changes the way posts and pages are created in WordPress. Unlike the Classic Editor, your content is segmented into blocks which does offer a ‘cleaner’ interface. The idea behind the Gutenberg Editor was to give you more space to write and less distractions. Gutenberg has separate blocks for headings, paragraphs, images, videos and plugins. You’ll have more real estate space on the screen using Gutenberg with the ability to also hide the sidebar as well.
If you’ve upgraded to WordPress 5 and now see the Gutenberg Editor you’ll notice your older posts will appear in a Classic block and marked with the ‘Classic’ heading. You can then covert the block into multiple blocks by clicking on the 3 dots on the block to access the ‘block menu’ and then clicking ‘Convert To Blocks’ as shown in the image below.
How To Switch Back To The Classic Editor In WordPress 5
Although Gutenberg is a fresh new way to manage your WordPress website, the feedback from users hasn’t been great. The Gutenberg update has a 2.3 out of 5.0 rating and it seems the majority of WordPress users prefer the old Classic Editor. The good news is that WordPress has developed a plugin that can be installed to switch users back to the Classic Editor.
Step 1: Login to your WordPress Admin Dashboard and navigate to Plugins > Add Plugin
Step 2: In the plugin search box type in classic editor. You should see the Classic Editor plugin at the top of the search results. This is not a third-party plugin, it’s designed and developed by WordPress. If you see multiple results make sure you choose the one by WordPress Contributors. If you prefer to manually download and install plugins you can find it here.
Step 3: Click on the Install Now button and then click Activate. Once the plugin has been installed and activated the Gutenberg Editor will be disabled and replaced with the Classic Editor.
Step 4: Now that you’ve enabled the Classic Editor you can go to Settings > Writing and set it as the default editor for all users. You can also opt to keep both editors active. Once you’ve completed your changes hit save at the bottom of the page. By default, WordPress will completely disable Gutenberg and revert to the Classic editor for all post and page edit screens. You’ll basically have the look and feel of WordPress 4.9.
There you have it! Your default editor in WordPress 5 is now the Classic Editor for all posts and pages. You can also edit older posts using the Classic Editor. WordPress will continue to support the Classic Editor plugin until the end of 2021 so you do have some time to get familiar with the Gutenberg Editor. Eventually you will have to use the block-based system so it’s best to test it out and get used to it.
If you’d like to switch back to the Gutenberg Editor you can do so by disabling the Classic Editor plugin or go to the Settings page again and turn it on. You can click here to explore the Gutenberg Block-Based Interface to get an idea of how it works.
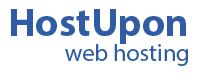
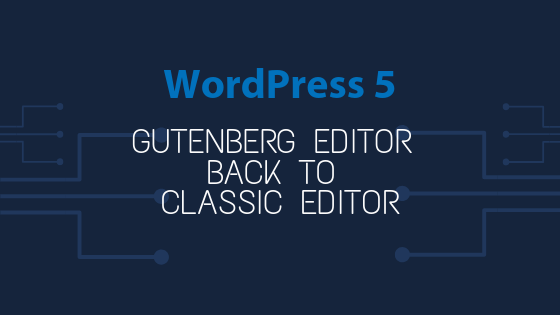
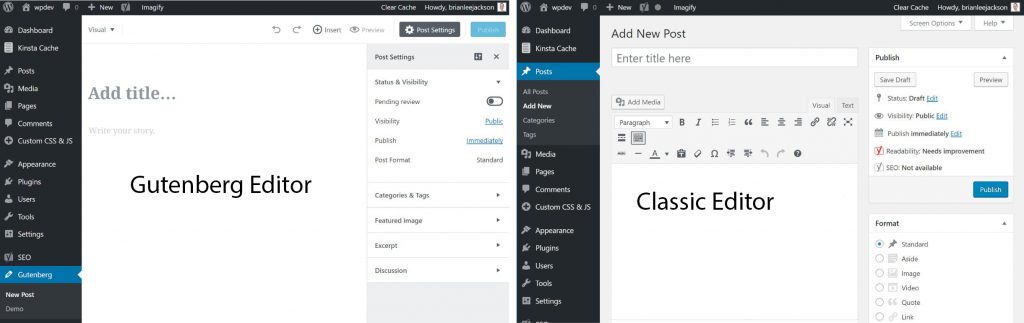
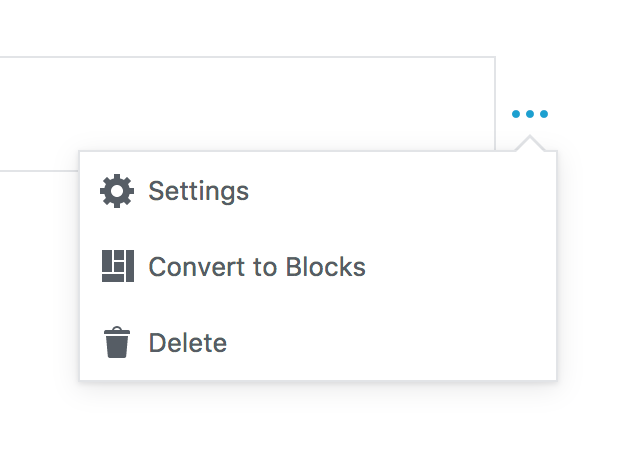
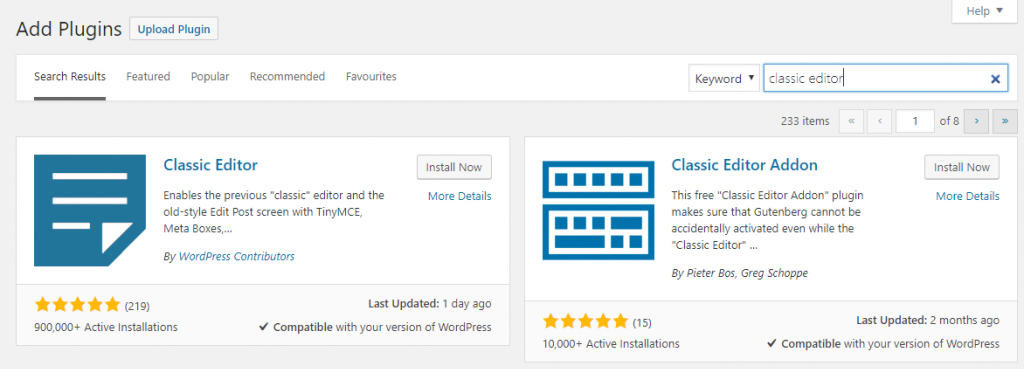
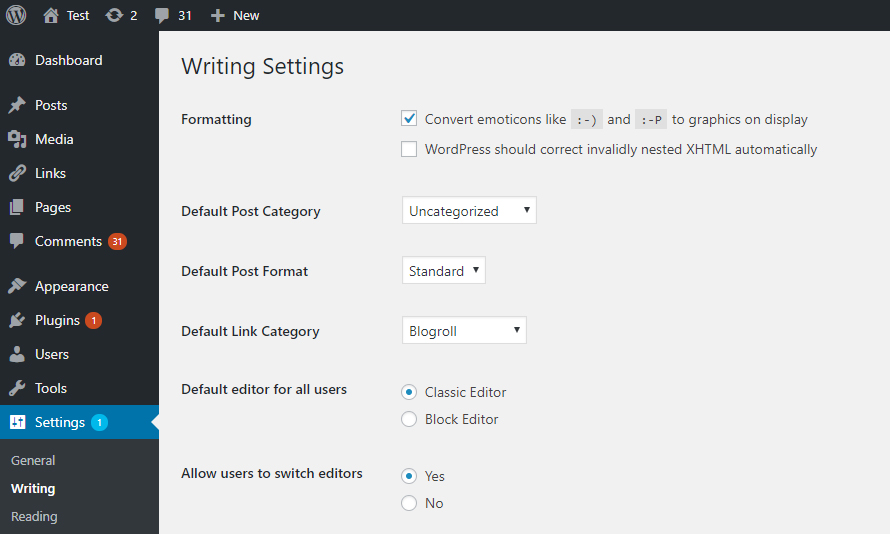
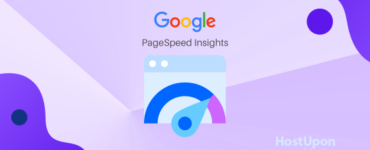
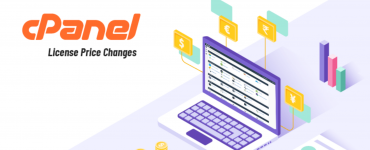
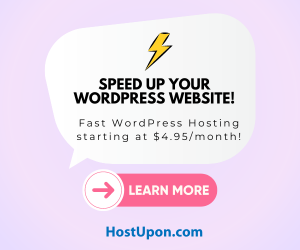
Add comment