If you purchase an SSL Certificate from a third-party provider you will need to provide them with a CSR (certificate signing request) and your Private Key.
How to generate a CSR
Step 1 – Login to your cPanel and click the SSL/TLS icon found under the Security section.

Step 2 – Under the Certificate Singing Request (CSR) section click the link that says ‘Generate, view, or delete SSL certificate signing requests.‘
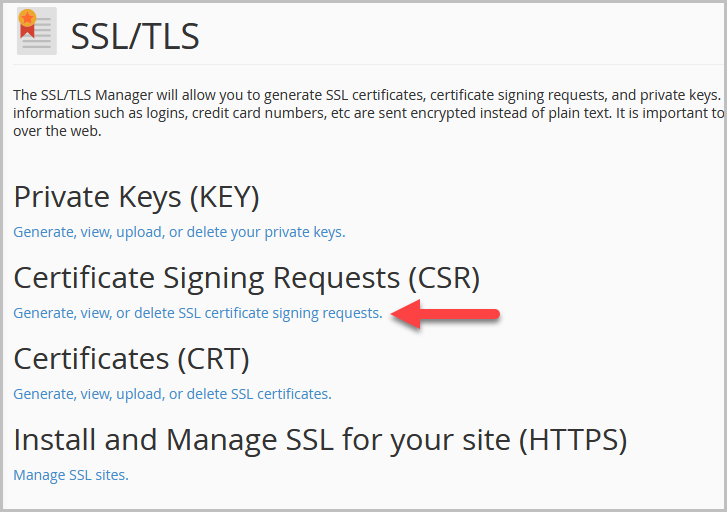
Step 3 – Leave the ‘Key’ field drop-down that says 2048bit key. You do not need to change this. In the ‘domains‘ box type in your domain name without the www. For example, yourdomain.com.
Fill out the City, State, Country and Company fields as they are required. You do not need to fill in any other fields. Once completed, click the Generate button at the bottom of the page.
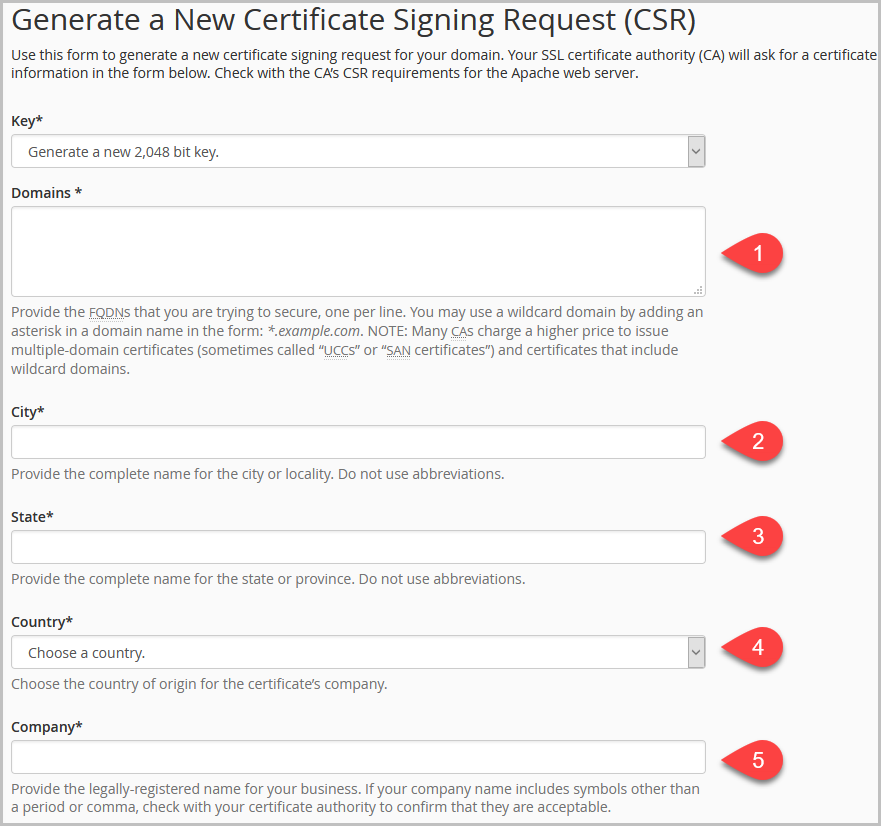
Step 4 – Your CSR is now displayed in the box. You can copy the CSR and provide it to your SSL provider.
How to get your Private Key
Step 1 – Go back to the cPanel main page and click the SSL/TLS icon again.

Step 2 – Under ‘Private Keys‘ click the ‘Generate, view, upload, or delete your private keys.’ link.
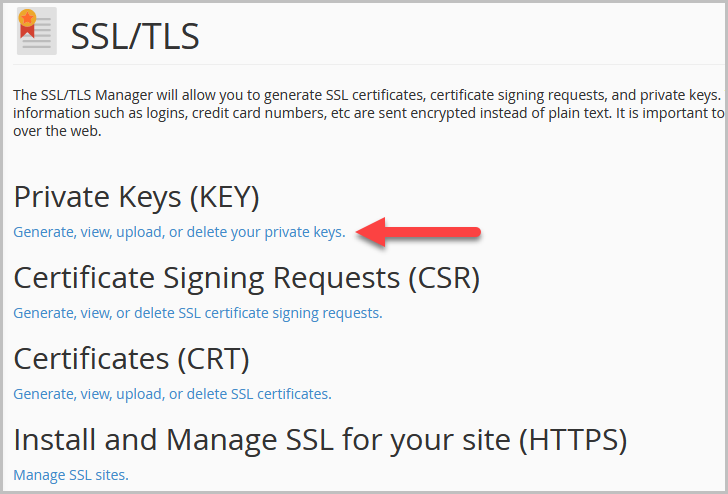
Step 3 – Beside your domain name, click the Edit link.
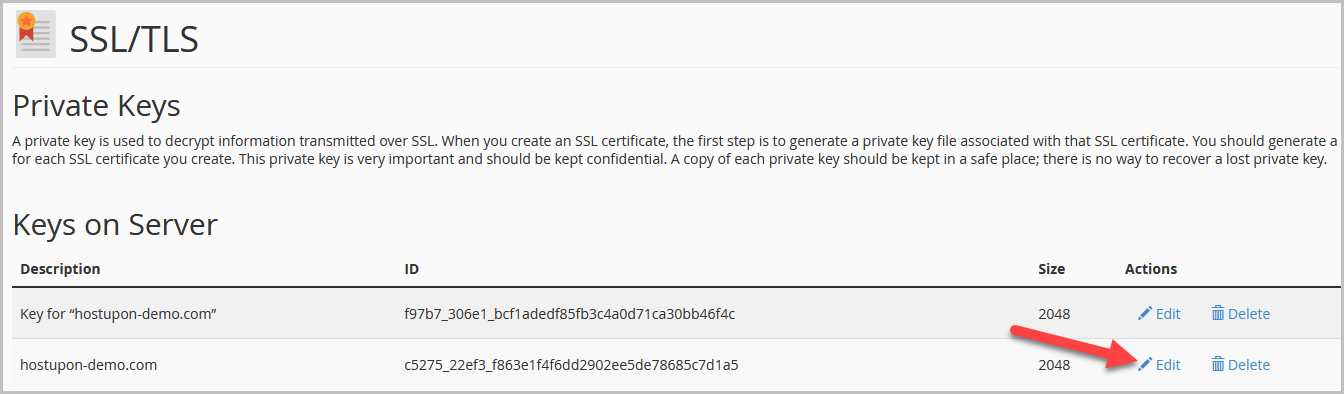
Step 4 – Your Private Key will now be displayed in the box. Copy the contents of the private key box and provide it to your SSL provider.
Once you provide your SSL provider with your CSR and Private Key they can issue you your SSL Certificate. You can then click the SSL/TLS icon in cPanel and install your new certificate by clicking the Manage SSL sites link under the Install and Manage SSL for your site section.