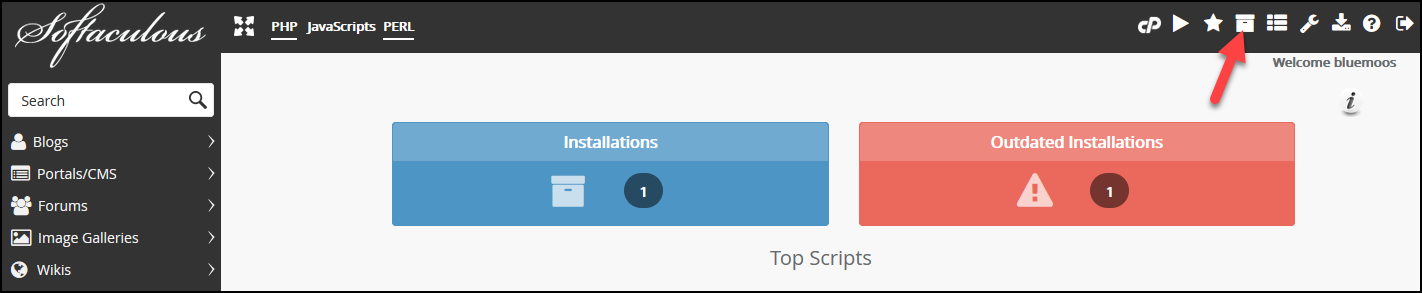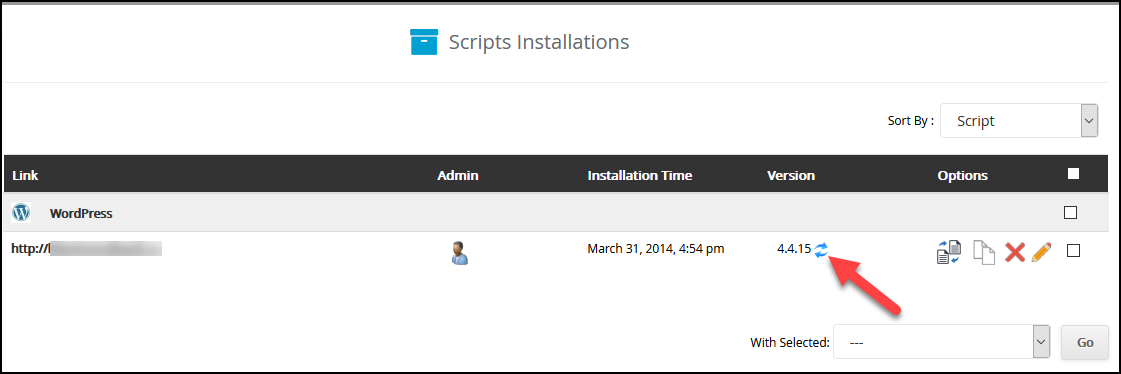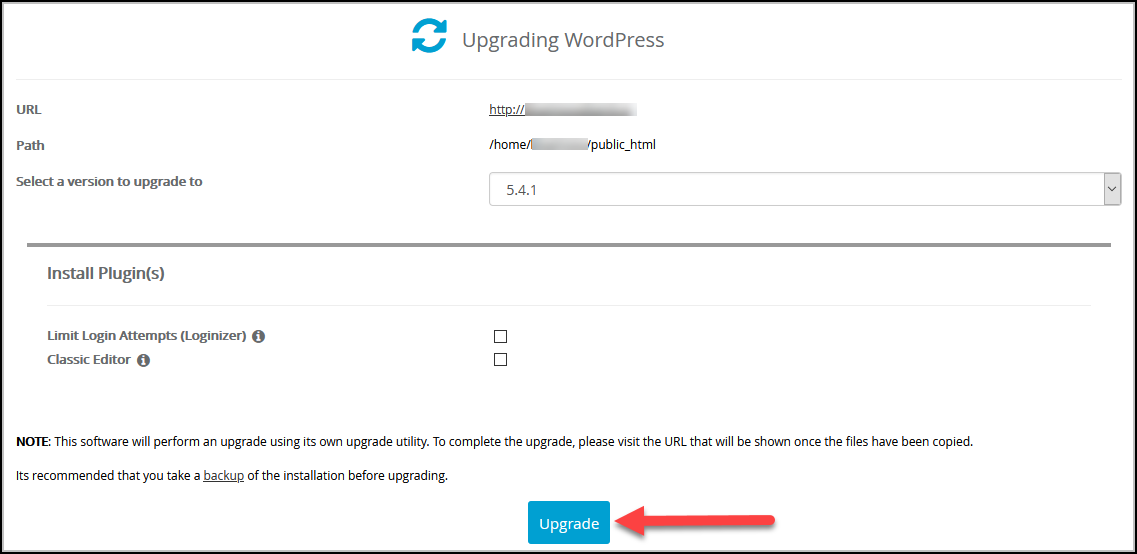This tutorial will show you how to update WordPress directly through Softaculous instead of the WordPress Admin Dashboard. Before you initiate an update, it’s important that you create a backup of your WordPress database. In the case that the backup fails or you have issues after updating, you can easily restore the website prior to the update.
Updating WordPress to the latest version through Softaculous
Step 1 – Login to your cPanel control panel and click the ‘Softaculous Scripts Installer‘ icon under the Software section.
Step 2 – Next, click the box icon in the top right menu labeled ‘all installations‘ as show in the screenshot below.
Step 3 – You will now be presented with a list of all of your WordPress websites. To update WordPress click the refresh icon beside the version.
Note: If you do not see your WordPress website listed follow these steps.
Step 4 – You will now be on the upgrade page and will be able to select the version you wish to upgrade to from the drop-down menu. By default, the latest version will be selected so unless you want a specific version you do not need to make any changes.
Step 5 – To update WordPress to the version shown in the drop-down menu simply click the Upgrade button.
That’s it! Softaculous will now update WordPress and present you with a confirmation page. You can now login to your WordPress Admin Dashboard and you’ll be on the latest stable release.