SitePad is a free drag and drop website builder included with every HostUpon shared hosting account. You can build and publish your website using SitePad without any coding skills required.
SitePad has over 350 professional themes to choose from in a wide range of categories. Here are a few of the theme categories you can choose from:
- Business themes
- Blog themes
- Travel themes
- Restaurant themes
- Portfolio themes
- Education themes
- Real Estate themes and many more
Step 1 – Accessing SitePad
To access the SitePad you’ll need to login to cPanel and click the SitePad Website Builder icon found under the Software section. You can also use the search box in the top right corner in cPanel and search SitePad.
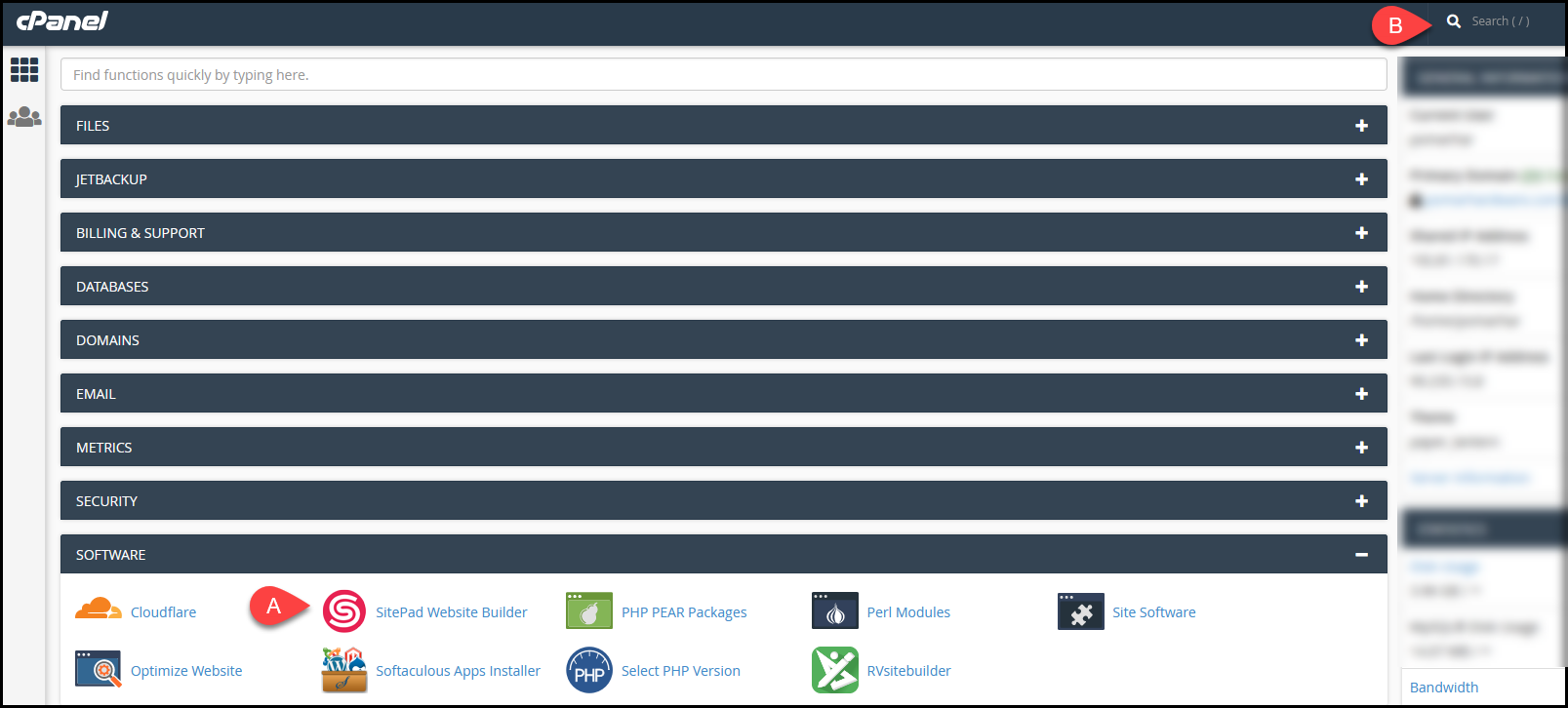
Step 2 – Choosing a theme
When you first open SitePad you’ll be taken to the dashboard with a choice of themes. There is also an assistance in the top right corner to help you get started. Scroll through the various themes and then click Activate on the theme you wish to use. You can select a different theme later if you change your mind.
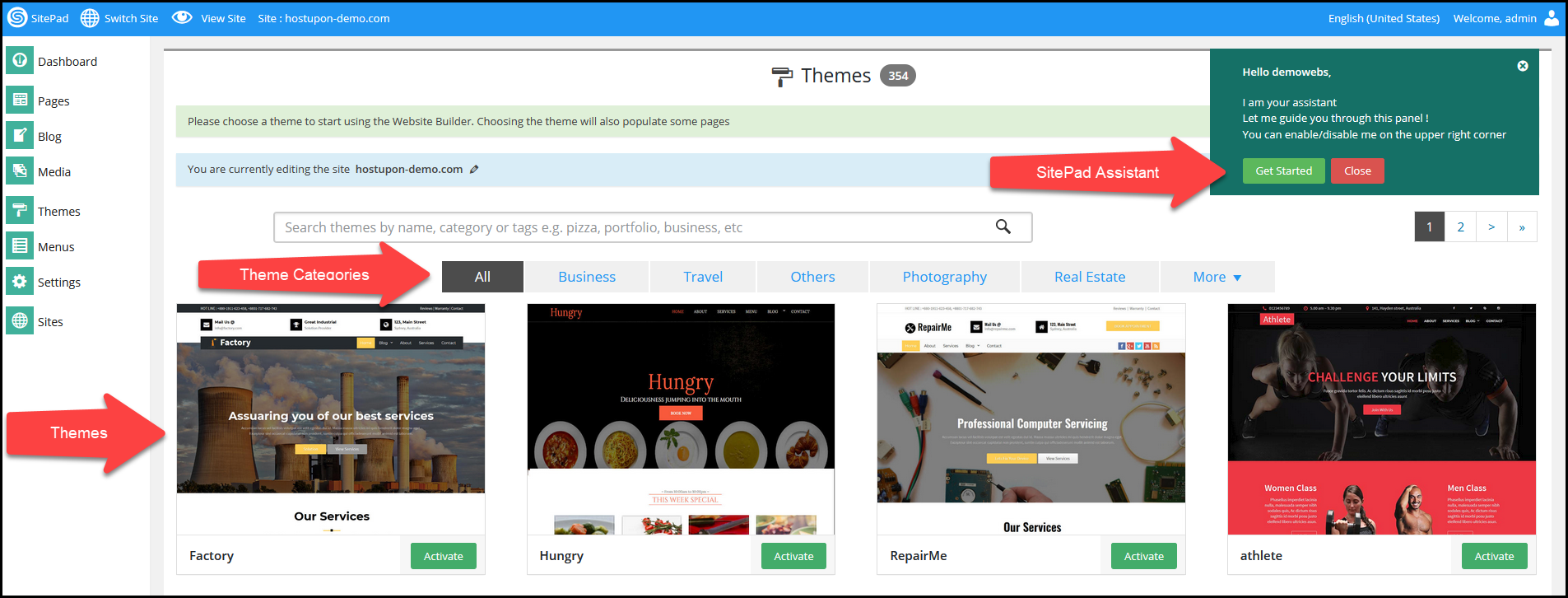
Step 3 – Edit your theme
You’re now ready to edit your theme. You can change theme pages (A) to view/modify the different pages of the themes.
You can edit the page title (B). The page title is what is displayed in your browsers tab when someone is visiting that specific page.
You can drag and drop any of the widgets (C) directly on the theme to use them.
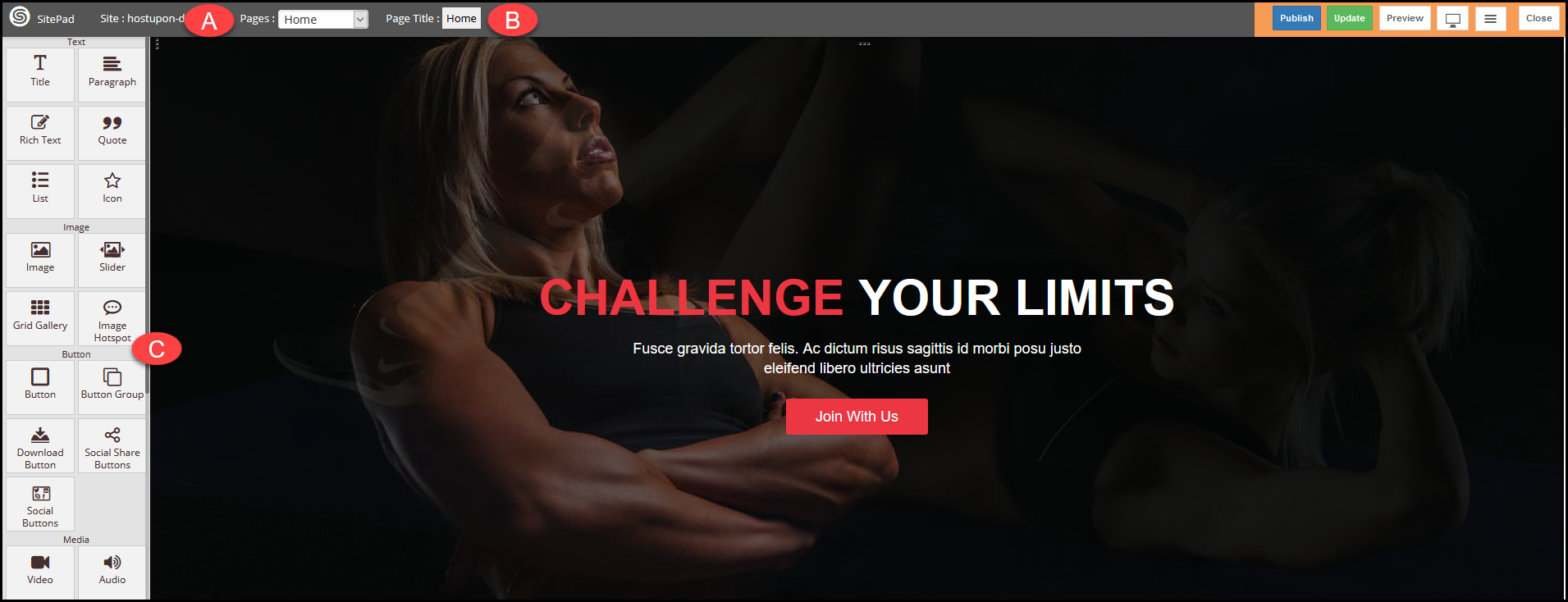
Step 4 – Saving & Publishing
When using SitePad you can save your changes without having to publish the website. Click the Update button (A) at any time to save your progress.
You can click the Preview button (B) at any time to view a preview of your website.
When you’re ready to go live you can click the Publish button (C) and you’ll be presented with a pop-up prompting you to confirm you want to publish the website.
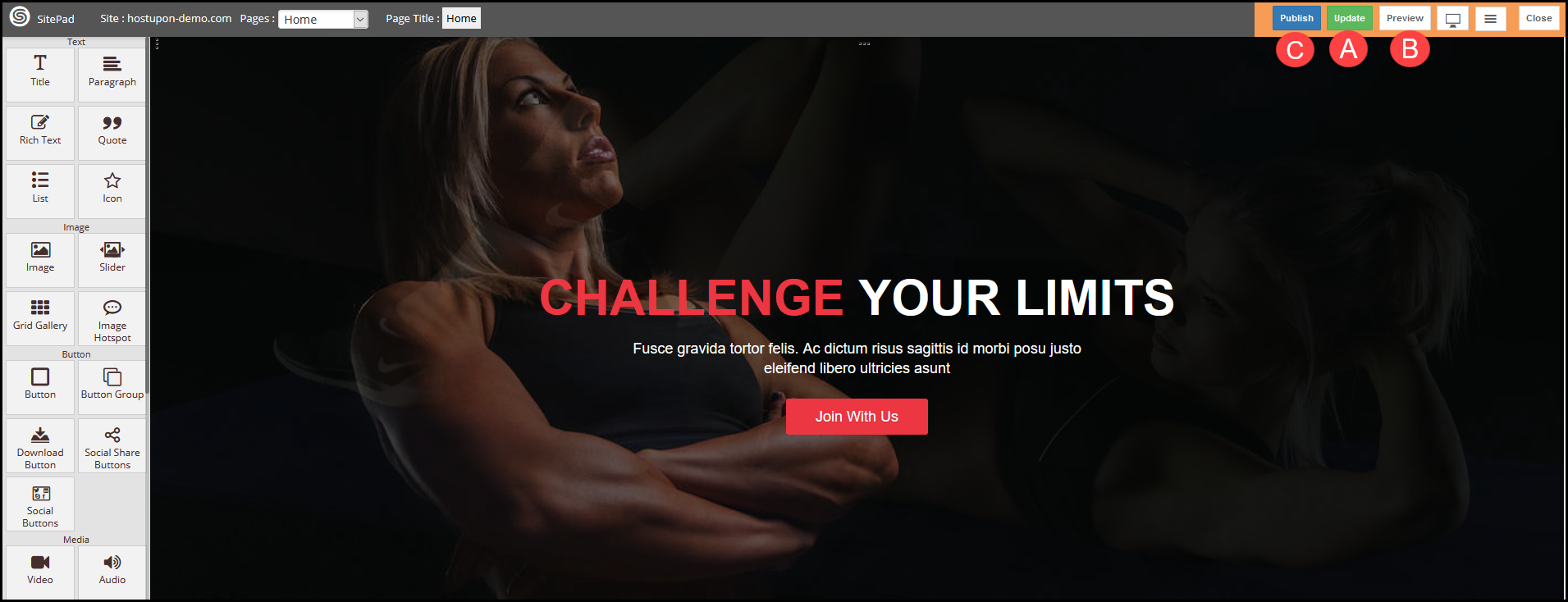
Once you’ve published your website you can always come back to the SitePad builder to edit and make changes to your website.
For detailed documentation & tutorials check out the Official SitePad Documentation.